Panduan Pemula: Cara Menggunakan Virtualbox untuk Instalasi Windows dan OS Lain
Virtualbox adalah sebuah mesin virtual bersifat open source yang berfungsi sebagai mesin virtualisasi untuk menginstall OS (Operation System) sehingga memungkinkan anda untuk menjalankan beberapa OS tanpa harus dual boot dan tanpa harus takut kehilangan data sistem anda.
Hal ini penting jika anda ingin melakukan uji coba atau simulasi instalasi sebuah sistem operasi. Dan pada kesempatan ini saya akan menjelaskan bagaimana cara menggunakan virtualbox ini, mulai dari proses instalasi sampai pada pembuatan virtual machine. Baiklah lansung saja kita bahas satu per satu.
A. Instalasi VirtualBox
1. Pertama sebelum kita melakukan instalasi, tentu kita harus mendownload file instalasi virtual box terlebih dahulu, anda dapat mendownloadnya secara gratis melalui link berikut ini. Pilih paket sesuai dengan sistem operasi yang anda gunakan dan kemudian download.
2. Setelah selesai anda download, lakukan install virtualbox anda dengan mengklik dua kali file exenya. Lalu kemudian jendela selamat datang akan terbuka. Klik Next >.
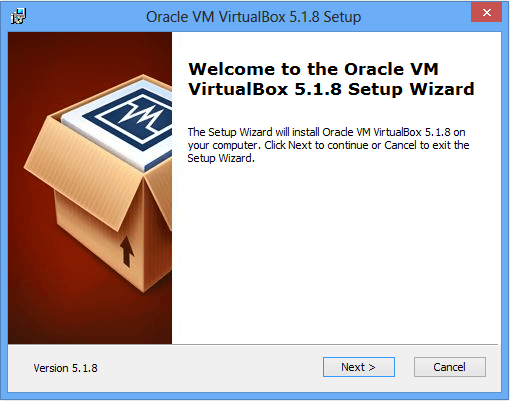
3. Pada jendela Custom Setup, gunakan pengaturan defaultnya saja.
Kemudian klik Next >.
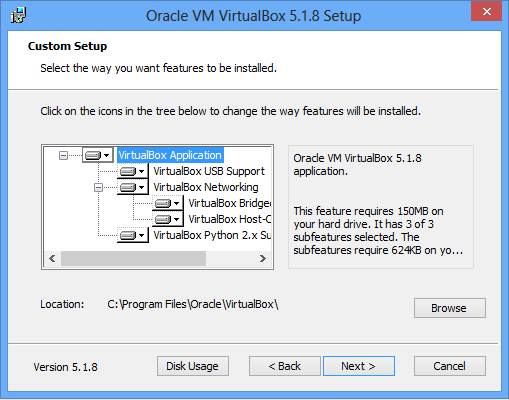
4. Pada jendela selanjutnya terdapat beberapa opsi pilihan mengenai shortcut untuk mengakses virtual box anda. Silahkan checklist semua lalu kemudian klik Next >.
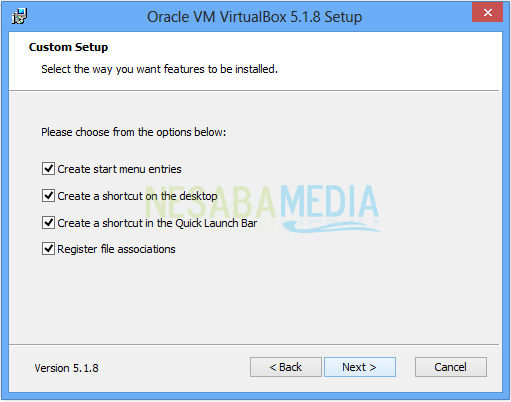
5. Di jendela berikutnya akan muncul peringatan bahwa untuk menginstal fitur Virtual Box Networking akan memutuskan anda dari koneksi jaringan untuk sementara. Bila anda setuju anda dapat melanjutkan instalasi dengan mengklik Yes.
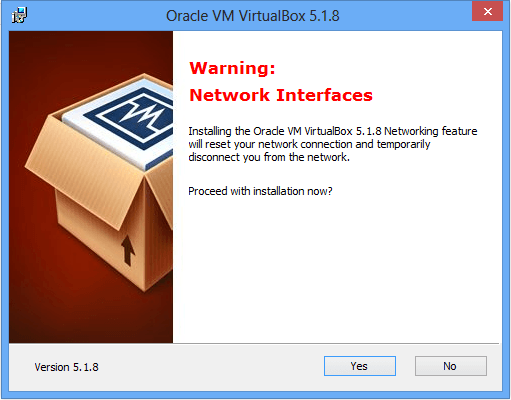
6. Pada jendela terakhir, virtualbox anda telah siap untuk di install. Untuk menyelesaikannya klik Install dan tunggu hingga proses instalasi selesai.
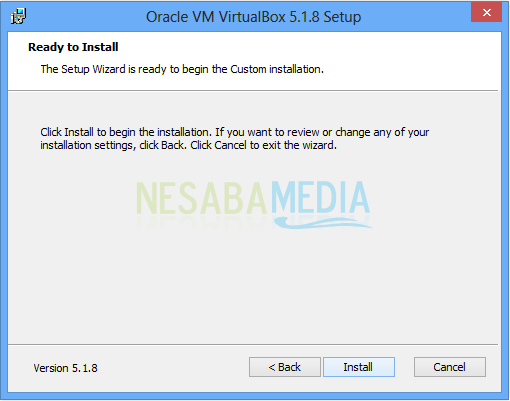
7. Setelah proses instalasi selesai pada bagian terakhir terdapat pemberitahuan bahwa proses instalasi telah selesai. Untuk membuka virtualbox anda, silakan checklist “Start Oracle VM Virtualbox 5.18 After Installation” dan klik Finish.
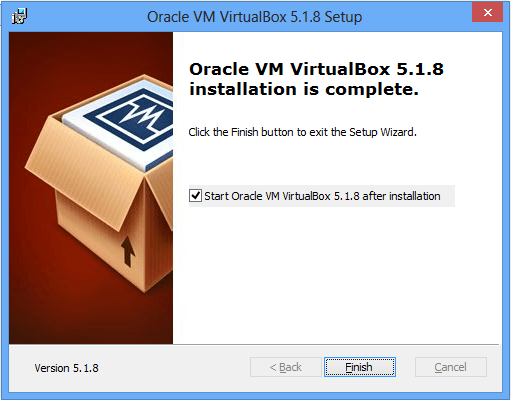
B. Membuat Virtual Machine
1. Langkah pertama untuk membuat mesin virtual adalah dengan meng-klik tombol “New” pada bagian atas kiri layar atau dengan shortcut Ctrl + N.
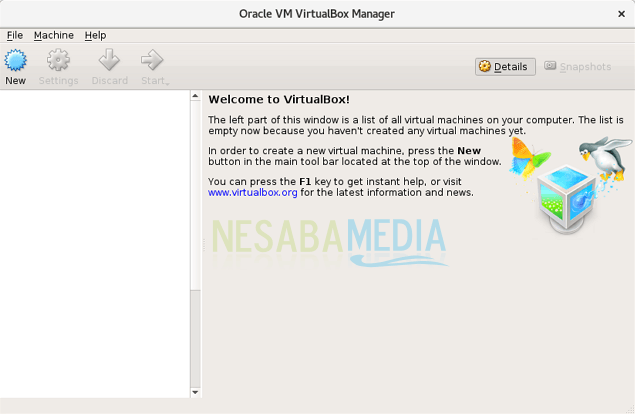
2. Setelah mengklik “New” anda akan diminta untuk memasukkan Nama, Type dan Version virtual machine anda. Masukkan Type & Version sesuai dengan OS yang anda ingin instal nantinya. Setelah selesai klik Next.
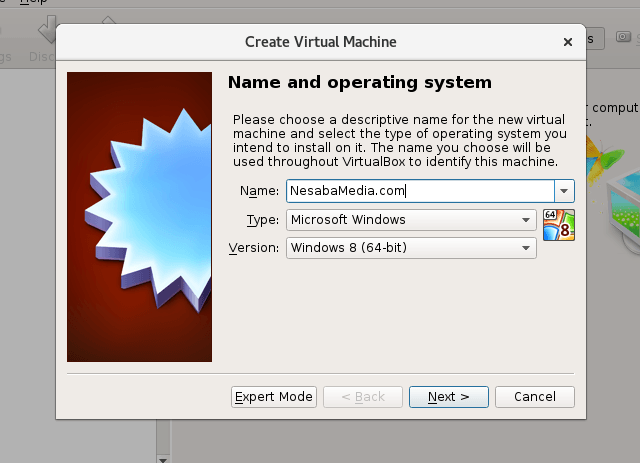
3. Pada layar selanjutnya anda akan diminta untuk menentukan ukuran RAM yang akan di alokasikan untuk mesin virtual. Virtualbox memberikan rekomendasi ukuran berdasarkan sistem operasi yang akan di install, namun anda dapat menyesuaikan sesuai dengan kebutuhan anda. Semakin besar RAM yang anda alokasikan makan semakin lancar pula virtual machine anda. Namun anda perlu untuk menyisakan beberapa, agar sistem operasi reguler anda dapat tetap berjalan. Setelah selesai klik Next.
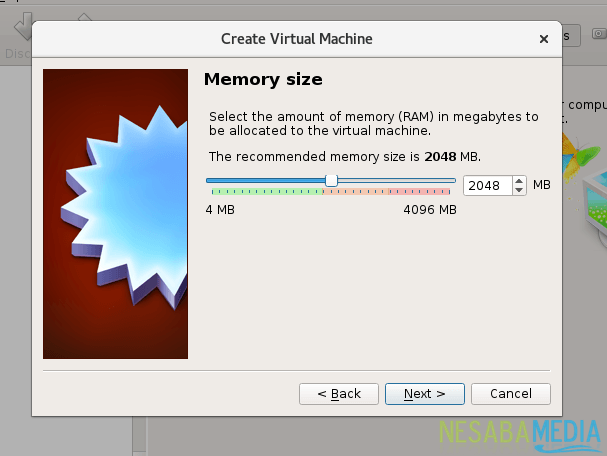
4. Langkat selanjutnya adalah membuat harddisk virtual yang akan digunakan untuk menginstall sistem operasi dan program pada mesin virtual anda nantinya. Terdapat 3 opsi pengaturan yang bisa anda gunakan :
Do not add a virtual hard disk
Opsi ini digunakan untuk tingkat mahir dimana hard disk virtual akan dibuat dalam pengaturan terpisah setelah pembuatan mesin virtual selesai.
Create a virtual hard disk now
Opsi ini digunakan untuk membuat hard disk virtual baru bersamaan dengan pembuatan mesin vitual.
Use an existing virtual hard disk file
Opsi ini digunakan untuk menggunakan hard disk virtual yang sudah pernah anda buat.
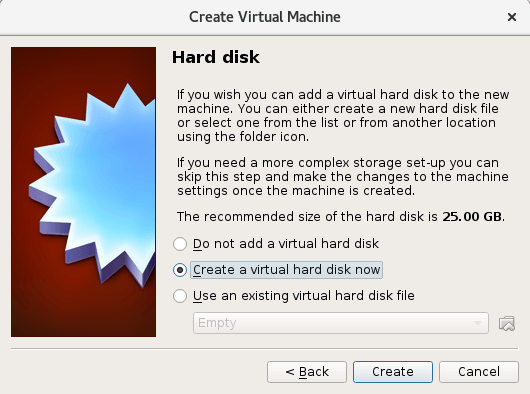
Untuk saat ini karena anda belum memiliki hard disk vitual maka pilih Create a virtual hard disk now dan tekan Create.
5. Pilih tipe file hard disk yang akan kita gunakan.
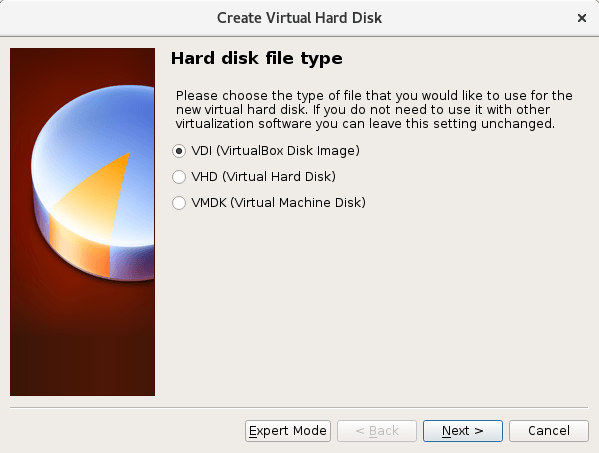
Terdapat 3 tipe file hard disk yaitu :
VDI (Virtualbox Disk Image) adalah format native dari Virtual Box
VHD (Virtual Hard Disk) adalah format native dari Microsoft Virtual PC
VMDK (Virtual Machine Disk) adalah format native dari VMWare
Jika anda tidak ingin menggunakannya untuk software virtualisasi lainnya pilih “VDI (VirtualBox Disk Image)”. Kemudian pilih Next >.
6. Pada langkah selanjutnya anda akan diminta untuk memilih bagaimana virtual hard disk tersimpan pada hard disk fisik anda. Terdapat dua opsi pengaturan yaitu :
Dynamically Allocated, menggunakan kapasitas hard disk fisik berdasarkan jumlah hard disk virtual, tidak berdasarkan ukuran yang telah di tentukan.
Fixed Size, kapasitas hard disk fisik yang digunakan berdasarkan kapasitas hard disk virtual yang dibuat.
Pilih sesuai kebutuhan anda (direkomendasikan menggunakan Dynamically Allocated) dan kemudian pilih Next >.
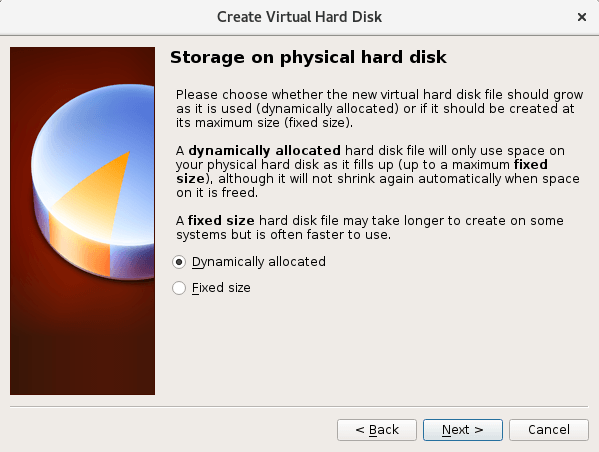
7. Pada langkah terakhir adalah menentukan Lokasi & Ukuran hard disk virtual anda. Silahkan atur sesuai dengan kebutuhan anda. Ada baiknya anda menyesuaikan dengan system requirement dari OS yang akan di install. Setelah selesai klik Create maka mesin virtual anda telah berhasil dibuat.
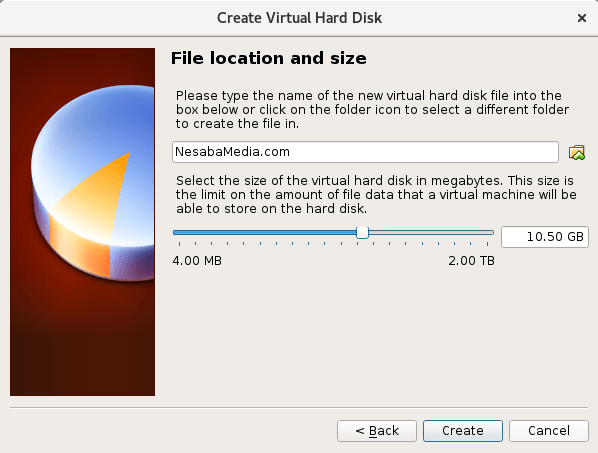
C. Menjalankan Virtual Machine
Setelah selesai membuat virtual machine yang harus anda lakukan selanjutnya yaitu menjalankannya dengan mengklik tombol Start.
Saat pertama kali anda menjalankan virtual machine, anda tetap harus menginstall sistem operasinya, sama seperti pada komputer biasa, ini berarti anda harus menyiapkan DVD instalasi atau file ISO sistem operasi anda. Pastikan Type & Version ISO yang anda punya sama dengan yang sudah anda atur di Langkah 2 pada Membuat Virtual Machine.
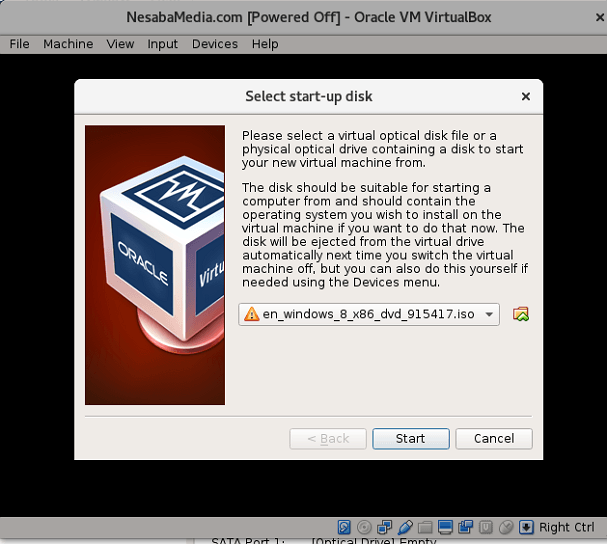
Setelah menentukan lokasi file ISO, langkah selanjutnya adalah klik Start dan lakukan instalasi OS seperti pada tutorial yang telah ditulis sebelumnya :
Bagaimana mudah bukan? Sekarang anda dapat menjalankan 2 sistem operasi atau lebih tanpa harus dual boot. Anda dapat mengeksplore berbagai macam sistem operasi tanpa harus takut file yang di dalam hard disk anda terhapus.
https://www.nesabamedia.com/cara-menggunakan-virtualbox/

Belum ada Komentar untuk "Panduan Pemula: Cara Menggunakan Virtualbox untuk Instalasi Windows dan OS Lain"
Posting Komentar